FuguHub
AnyClient is a pretty decent FTP Client that supports SFTP and WebDAV transfers. It’s a free platform, and even though it is a bit limited, it is simple and easy to use. Stability is another characteristic of this FTP Client and it has a quick transfer, so you don’t need to worry about the speed of your transfer. This free FTP software for Mac supports FTPS, SFTP, SSH, Amazon, WebDAV, and S3 protocols. Though the interface might look simple and basic, it offers some of the best features. You can easily use tags for organizing files and finding them with ease.
Manage Data Your Way
Are you really using Windows XP?
If not, check out the Mapping Windows 7, 8, or 10 to a WebDAV server tutorial.
The following WebDAV instructions are for Windows XP and Vista users. We also provide WebDAV instructions for Windows 7 and Windows 8.
Unfortunately, Windows' support for WebDAV is a little strange and may not always function correctly. We therefore recommend using one of the following WebDAV clients for Windows:
- NetDrive is free for home users.
- WebDrive is a robust product, but a bit pricey.
- Total Commander together with the WebDAV plugin provides a FTP like interface to a WebDAV server.
In addition to the above tools, the Microsoft Office products have built in WebDAV support. As an example, Microsoft Word can directly open and edit remote documents by using a WebDAV server.
See our Edit Remote Documents Using Microsoft Word tutorial for more information.
Note: WebDAV can also be used from: iPhone, iPod, iPad, Android, Blackberry, Mac OS X, and Linux. See our WebDAV clients list for more information. This tutorial shows you how to connect a Folder or a Windows Drive Letter to any WebDAV server, what to do if the command fails, and security. This tutorial is for Windows XP and Vista users. Microsoft Windows provides two WebDAV clients: Web Folders and WebDAV Mini Redirector. The clients are integrated and come preinstalled with your Windows. Web Folders (XP only)The first generation WebDAV client provided by Microsoft is called Web Folders and allows one to drag and drop between a remote WebDAV server and your local computer. The Web Folders client provides functionality similar to (secure) FTP. How to connect (XP only):
WebDAV Mini Redirector (XP, Vista, and Win7)The second generation Microsoft WebDAV client is called WebDAV Mini Redirector and allows one to map a WebDAV location to a Drive letter the same way as if you were using a Windows File Sharing/SMB/CIFS share. WebDAV Mini Redirector limitations:
You can use the network drive like you use your C: hard drive as soon as the command completes successfully. This means that you can directly work with documents without first copying them, start computer programs, and more over the Internet. The following image shows a Windows Explorer window listing the content of a WebDAV server. Windows WebDAV Mini Redirector Authentication Bug: Many Windows computers have a bug in the digest authentication process and thus authenticating using the above procedure will fail. You have the bug in your computer if the 'Windows credentials dialogue' reappears after you have entered the correct username and password. It is possible to circumvent this bug by mapping the drive from the command line. Note, if the 'Windows credentials dialogue' reappears, you must reboot your Windows computer before using the command line. Windows will continue to fail if you do not reboot. This is also true if you accidently enter the wrong credentials. Do the following to map a drive and authenticate from the command line:
Note: the FuguHub server includes functionality that circumvents the Windows authentication bug. The FuguHub Web-File-Manager includes a WebDAV button that creates a session URL which uses the browser's login session. The session URL solves two problems: it eliminates the login problem and makes the connection more secure since you may terminate the session by logging out in the browser. If you do not use the session URL, the only way to logout is to reboot your Windows computer. One cannot use a secure connection when using the WebDAV Mini Redirector, i.e. the following command will typically fail: When using WebDAV Mini Redirector, all data exchanged with the FuguHub server is sent unencrypted and might be eavesdropped. Use one of the alternative clients mentioned above if you need secure communication. Error messages such as 'The network name cannot be found' can be related to a number of problems. The first thing to do is to check if your Windows WebDAV client is disabled. You can download and run the following command file, which will attempt to start the Windows WebDAV client. You can alternatively enable the client manually: Things get a bit complicated if you have the same problem after enabling the WebClient service and after rebooting Windows. You may have to upgrade your WebDAV Mini Redirector Windows client. You can do a search on Google and you will find many articles related to the WebDAV Mini Redirector problems. You can also see Wikipedia: WebDAV and Microsoft Windows. Upgrading Windows Vista WebDAV client:Microsoft has ackowledged there are Web Folder issues in Vista, but unless your system is 64-bit, you should be able to get Web Folders working by installing an update from Microsoft and using the instructions and 'workarounds' in the following steps: If you have a 32-bit Vista apply this Software Update for Web Folders (Microsoft.com). |
What is ocsmount?
ocsmount is a tool for macOS that can mount WebDAV servers into your local directory hierarchy.Your remote data will appear in the local file system like local files.
Why ocsmount ?
It works as a local optimizing proxy and performs faster than connecting to server via Finder.
It's transparent: You can still use Finder and all other macOS programs to workwith your files.
For ownCloud and Nextcloud
You can use ocsmount also to mount your ownCloud and Nextcloud as a network drive into Finder.
The URL is usually in the form of:
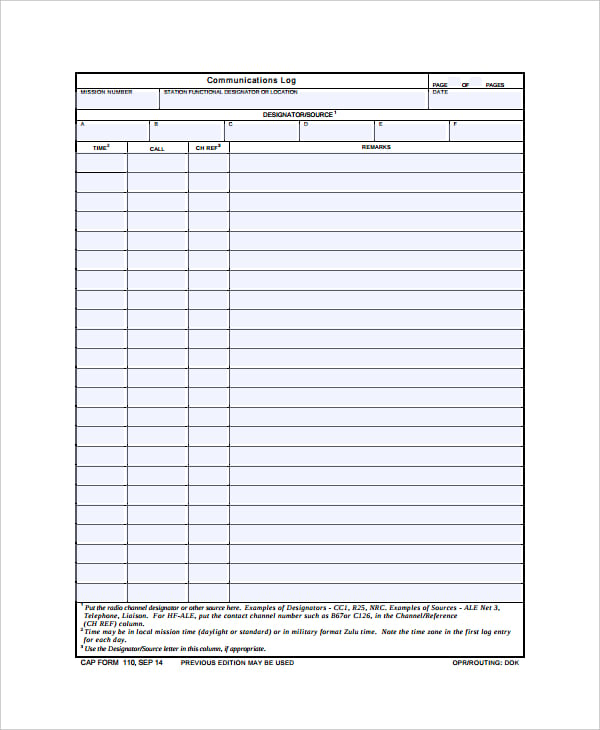
- https://YOUR_DOMAIN/SUBDIRECTORY/remote.php/webdav
For all WebDAV Cloud Storage Providers
Download free version
with in-app purchases.
Some servers that work with ocsmount:
- MagentaCloud (Telekom.de) (Telekom Mediencenter)
- GMX Cloud (gmx.de) (GMX MediaCenter)
- Web.de Online-Speicher (web.de)
- Strato.de HiDrive Online-Speicher (strato.de)
- 1&1 Online-Speicher (1und1.de) (1&1 SmartDrive)
- 1&1 IONOS
- Freenetcloud (freenet.de)
- Domainfactory LiveDisk (df.eu)
- 1blu Drive (1blu.de)
- Mailbox.org
- Kolab Now
- WebWeaver School / WebWeaver Enterprise (Server bug when refreshing server side changes!)
- Yandex.Disk
- Mail.ru
- jianguoyun.com (Nutstore) (坚果云)
- leiniao365 (雷鸟365)
- TeraCLOUD.jp
- Microsoft Sharepoint (IIS)
- Microsoft Sharepoint.com (Office365)
- Microsoft OneDrive (live.com)
- Pydio
- CloudMe.com
- ....
For Sharepoint.com (Office365)
Since version 2.2, ocsmount also supports URLs in the form of
- https://YOURCOMPANY.sharepoint.com/sites/YOURSITE
- https://YOURCOMPANY.sharepoint.com/
For mapping your NAS as OS X network drive
WebDAV-speaking NAS are supported.
- Synology (sometimes issues with accents, umlauts etc!)
- QNAP
- Zyxel
- ....
How does it look like?
Download for OS X
Download Pro version
Support and Feedback
Webdav Client Mac Free Download
Please e-mail us for free support. We are happy to help!
Important updates
Please leave your e-mail to get a notification when we have important updates:
How can I change the local mount directory?
We are working on a way to do this directly from the app.
Meanwhile you can use the Terminal.app to create a symbolic link from the mount directory to any other location on your hard drive, e.g. into your home directory:Use the Copy Path menu entry to get that first path.
Mac Free Downloads
Catalina: Why does it download all movies/images/music in the current directory?
Finder in new macOS version insists on creating thumbnails for the Finder icons. This is only a problem for directories with big files on slow connections. This is how you can avoid it:
Keychain Error when saving configuration
You might have switched from the free app to the paid app. Please open the Keychain Access utility on your Mac and search for 'ocsmount' there. Delete the old entry then (from the free app).
Afterwards, saving should be possible.
Privacy Policy
ocsmount only connects to the URL you specify it to connect to. We don't receive or collect receive any data from you.For this website, the Woboq Privacy Policy applies.
ocsmount uses the help of a webservice called AppLanga to support translations. It also uses the help of a webservice called Revenuecat to support in-app purchases. Both services only receive the minimum amount of data needed to fulfill their purpose.



