- Watermarking Software Free For Mac
- Watermark Remover Mac
- Watermarking Software Free For Mac Computers
- Watermarking Software Free For Mac Laptop
It becomes easier to share or backup media files, data to your mobile phone, USB stick, external hard drive, network-attached storage, and other digital devices. But it doesn’t mean that DVD burning is useless.
DVD is a type of practical optical disk technology to store those important video/movie files and prevent them from being deleted by mistake. Obviously, putting videos on an actual disc is more secure than saving them on digital devices.
In this article, I’ve listed down 10 best free DVD burner for Mac, together with the most effective one (paid program). Keep reading to get your favorite free DVD burning software for Macintosh.
Download Star Watermark for mac, which is a free watermark software for mac os, it is easy and best freeware to watermark pictures,images,photos for mac. All you need is a free watermark creator to get going, and that’s why we’ve rounded up 5 of the best free watermark software available for Mac and Windows systems. They’re easy to use either for single images or in a batch. The first step is to download them and be fast on your way to using your own digital watermark.
Advanced Mac DVD Burning Software
Burn videos to DVD flawlessly via the Cisdem DVD burner for Mac:
- Burn video to playable DVD with high quality and fast speed
- Support a wide array of input video formats, like MP4, WMV, MOV, FLV, etc.
- Create home DVD disc/DVD folders/ISO files from digital files
- Edit video by adding effects & (your own) watermarks & subtitles, rotating, etc.
- Offer a plethora of attractive and stylish DVD menu templates
- Customizable background soundtrack and image
- Preview the original and output videos in real-time
- Take a screenshot of any video frame to auto set as a thumbnail
- Adjustable output parameters: television standard, aspect ratio, and more
- Compatible with macOS 10.12 or later, 11.0 Big Sur included
- >> 10 Best Free DVD Burner for Mac
- >> Where Free DVD Burning Software for Macintosh Fall Short
- >> Alternative- The Powerful Yet Easy-to-use DVD Burner for Mac
10 Best Free DVD Burner for Mac
#1) Burn
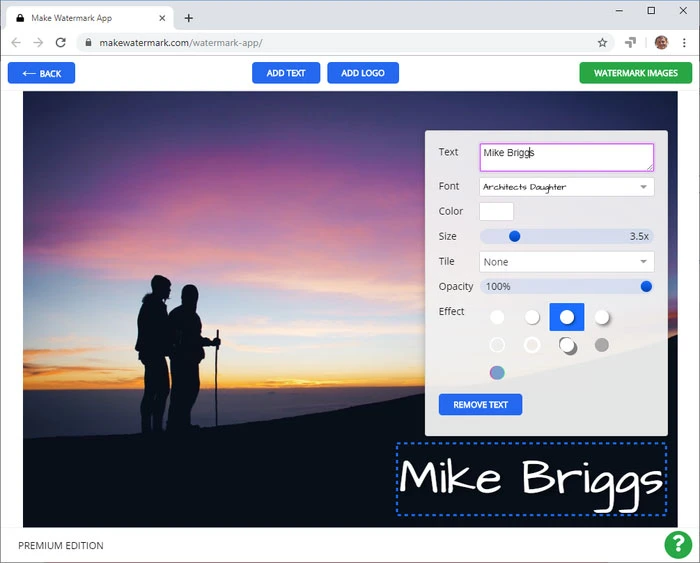
Burn, while simple, is a well-known free DVD burner for Mac, and has gained a wide reputation to make playable DVDs. It‘s able to burn audio and video files, but it requires converting your media files to MP3 and MPG before burning. Don't worry! Burn app can handle the conversion processes. You only need to drag your files into the software, and choose 'Convert'.
Besides burning media files to DVD, this Mac DVD burning software has the ability to burn data files in various formats like ISO, Cue/Bin, DMG, etc. You can also copy disc contents and images via the program.
#2) LiquidCD
LiquidCD allows you to burn data, audio, photos and video files. It supports some special file formats, including MDF, MDS, DAA, and GBI. The key feature of LiquidCD is that it helps you to burn custom hybrid discs or Cue/Bin files. If you can’t believe that, why not download the software for free and and give it a try? It is a decent free DVD burner software for Mac to finish your simple burning task.
#3) Express Burn
Express Burn is another reliable and free DVD burner for Mac that you can use to burn DVDs easily and quickly. It can burn data on DVD, Blu-ray, and HD-DVD. What’s more, you can also use it to burn ISO images. Its interface is very intuitive, and once you see it, you will know how to operate it.
Note: The free version for non-commercial use only.
#4) iDVD
iDVD is one of the most widely applied free DVD burning software for Mac. It allows you to burn QuickTime Movies, MP3 music, and digital photos to a DVD. The free software is integrated with iTunes, iMovie, iPhoto or any other Apple product. iDVD indeed makes DVD burning fairly straightforward and saves you lots of time.
Note: iDVD is no longer available in the iLife bundle on OS 10.7 Lion or later. And online Apple Store doesn’t sell iLife ’11 (carries a copy of iDVD 7.1) anymore. Only the Mac with a Superdrive can run the free DVD burner Mac at the moment. So the solution I recommend is to: find older versions that include iDVD 7 on Amazon or eBay; try to download the iDVD alternatives.
#5) Disco
Disco does more than just look pretty, it supports CD/DVD-Re-writable disc burning and erasing. Its discography feature keeps track of every file on every disc you burn. Disco emits 3D animated smoke whenever the application is burning a disk. As of July 2011, development and support of Disco have been officially discontinued, but you can still download this free DVD burner software for Mac from its home page: http://discoapp.com/.
#6) BurnX Free
BurnX Free is a good free DVD burner for Mac with prominent features. The software makes it handy to burn DVDs with multiple sessions in a hybrid format for compatibility with other platforms. Plus, Burn X' s interface is very intuitional. You can quickly add or remove files as you like, and erase the information of disc when the disc is already full.
#7) iTunes
iTunes empowers you to organize and enjoy the music, movies, and TV shows that you already collected. You can import digital audio files from other sources in any formats. And the software lets you sort, play and add to a digital media collection on your computer and sync it to a portable device.
Meanwhile, you would feel surprised in that iTunes is also a popular free DVD burning software for Mac. It acts as a thorough video-toolbox and supports to burn iTunes playlist to Audio CD, MP3 CD, and Data CD/DVD.
iTunes 12 is the highest version of iTunes, available for OS X 10.7.5 to 10.14.6. Since macOS Catalina, the iTunes app has gone, but you can create CDs and DVDs in the Music app, which looks very much like iTunes.
Note: You can't burn music or movies purchased and rented from iTunes, as they are DRM-protected.
#8) SimplyBurns
SimplyBurns free DVD burner for Mac comes along with an open-and-shut interface for you to make CD/DVD medium. The program emphasizes ease of use, thus you can create audio/data projects and rip discs without hassle. You can also copy and burn images that already saved on your system. It’s very simple to operate for novice users and you are able to download it for free from sourceforge.net.
#9) Finder
This is the default file manager used on all Mac operating systems. You don’t need a third-party program to burn discs on your computer as you can use Finder as free DVD burner software. It helps you navigate all of the files and folders on your Mac and also lets you browse your apps, disks, files, and folders in a variety of ways. It's worth noting that Finder only burns data DVD disc.
#10) FirestarterFX
FirestarterFX is a free DVD burner software that has a unique graphical interface. There are 5 tabs including Home, Copy, Image, Data and Erase for you to choose. You can get the information on what you can do with the software through the home tab. Create a backup copy of other discs at express speed by clicking on the Copy tab. You can burn Cue/Bin, as well as ISO images, which can be done by selecting the Image tab. Burn data allows you to burn a data CD and DVD. Click the Erase tab if you want to delete contents from a disc.
Where Free DVD Burning Software for Macintosh Fall Short?
There are some drawbacks of the free DVD burner for Mac, for example:
- No wonderful DVD menu templates or no video editing function provided.
- Be obsolete and not updated (unavailable on the newest Mac version), such as iDVD.
- Not good at dealing with large video files, causing your Mac or programs stuck.
- Not flexible enough or burn DVD discs incorrectly when adding components to your menu.
- The free software like Finder, iTunes can only burn a data DVD, not a video DVD. It doesn’t contain the file structure AUDIO_TS and VIDEO_TS.
- Most of them like Burn and LiquidCD only support burning files to DVD disc, not DVD folder and ISO file.
Free DVD burning software for Mac lets you do basic DVD burning, but it may: lack advanced, stop updating, exist a few bugs, can’t burn a video DVD, and so forth. To make your DVD burning more effective and the output more beautiful, an advanced Mac DVD burning software alternative is necessary.
Alternative- The Powerful Yet Easy-to-use DVD Burner for Mac
Cisdem DVD Burner for Mac is the best alternative to free DVD burning software for Mac. Its price is also reasonable for lifetime licenses and updates.
The software enables you to burn videos to DVD in short order and personalize your videos by trimming, cropping, applying special effects. You can choose a menu and add subtitles or watermarks to your videos.
All in all, Cisdem DVD Burner creates a professional disc and burn video files quickly, coming to download its free trial version for a test.
Alternative to Free DVD Burner software for Mac
Use the Best Mac DVD Burner to:
- Edit videos via Crop, Chapter, external subtitle, awesome Effects, etc.
- Make a DVD menu, with rich and free templates
- Add background picture, frame, text, music, etc.
- Preset output parameters to enhance the DVD video quality
- Keep updated with the latest operating system, like Catalina and Big Sur
Free DVD Burner Mac VS Cisdem DVD Burner
| Features | Free DVD Burner Mac | Cisdem DVD Burner |
|---|---|---|
| Burn file to data DVD | Yes | Yes |
| Burn file to video DVD | The built-in apps can't do it | Yes |
| Burn to 200+ formats | No | Yes |
| DVD menu templates | No or very few | Yes |
| Video Editor | No | Yes |
| Real-time Preview | No | Yes |
| Speed | Average | 10-20x fast |
How to Burn DVD with Alternative to Free DVD Burning Software for Mac:
Step 1Download, install and run Cisdem DVD Burner for Mac
Head over to the menu bar, click 'File' > 'Add Files'. From the pop-up dialog box, choose the target videos you desire to burn. Alternatively, drag the clips to the 'Source' panel.
Watermarking Software Free For Mac
Once your clips loaded, click under the video thumbnail to open the built-in editing tool. Now you can crop the video, apply effects, put watermarks, etc.
Switch to the 'Menu' tab, plenty of pre-installed menu templates appears on the left portion of the screen.
To change the menu template, frame, button, and edit text, call up the the custom tools by clicking in the upper right corner.
If the templates don't match the video content, click the button to import your preferred background image.
Click the button to preview the DVD project and make sure all effects (including menu) have been successfully added.
Watermark Remover Mac
Insert a blank DVD into your Mac drive.
Hit and you'll see the output window. The 'Burn to Disc' option is selected by default. Just go to tweak the DVD settings like playback mode, copies number (create multiple DVDs).
When you're done, click the “Burn” button to start the burning process with Cisdem DVD Burner Mac.
Here's a video guide:
Watermarking Software Free For Mac Computers
Conclusion
Above I've listed top 10 free DVD burning software for Mac. To complete the essential DVD burning tasks without the DVD menu, I recommend you install Burn, LiquidCD, ExpressBurn, SimplyBurns, etc. iDVD is merely helpful for old version Mac. iTunes and Finder can't create video DVDs. If you would like to make a nice-looking and fast-navigation DVD for sharing or preserving, a commercial program like Cisdem DVD Burner for Mac is the best option.
There are few things more frustrating than taking a brilliant photo, sharing it on social media, and seeing it get lots of traction, only for other people to post it without crediting you. It’s the kind of thing that happens all the time and there’s very little most of us can do about it once the image is out there.
The solution is to identify the photo as yours in a way that can’t easily be altered, in other words, add watermarks.

What is a watermark?
Traditionally a watermark is an image or text that’s added to paper either for decoration or to identify the document as being legitimate. With the advent of digital images, however, it’s taken on a new meaning. It’s a mark made on a photograph, translucent enough that it doesn’t obscure or detract from the image, but visible to the naked eye, used as a means of identifying the original owner. How do you watermark photos?
Once you put a watermark on your image, with say your name, logo, or website URL, it’s very difficult for anyone to remove it without changing the image. It’s a very effective way of stopping unscrupulous social media users from claiming credit for your image.
How to watermark images on Mac in a few ways
There are a number of ways to add watermarks, some easy, others not so easy. If you want to batch watermark photos in Photoshop, for example, you’ll need to create an Action and run it. Thankfully, there are easier ways to watermark multiple photos. Our recommended method is to use PhotoBulk — a photo editing tool that’s designed for batch processing images and adding watermarks.
Get a watermark app for macOS
Access a top-notch watermark app to protect your photos. And tons of other goodies you get with Setapp.
Before we show you how easy it is to watermark multiple photos in PhotoBulk, let’s look at how it’s done in Photoshop.
Batch watermark photos in Photoshop
The best way to add a copyright watermark to an image in Photoshop is:
- Create your watermark by opening up a document in Photoshop and typing the text or adding the logo you want to use for the watermark.
- Adjust the size and remember to reduce the opacity so you can see the image through it. Save the image and close it.
- Open the first image you want to put watermark on. Go to the Window menu, select Actions, and click the New Action button at the bottom of the panel — it’s an icon of a document with a corner folded down.
- Give the Action a name that makes it obvious what it’s for — Watermark will do — and press Return. Photoshop will now start recording every step you take.
- Go to the File menu, choose Place, navigate to the file containing your watermark, and click Place at the bottom of the window. Resize your watermark and put it in the position you want. When you’re done, hit Return. Press the Stop button at the bottom of the Actions palette to stop recording.
- Close the image without saving it.
- Go to the File menu and choose Script, then Image Processor.
- Click Select Folder and navigate to the folder where your images are saved and click Open. Then, just below, do the same again, but this time navigate to the folder where you want to save the watermarked images.
- At the bottom of the window, click Run Action, and in the right-hand menu select the Action you created earlier.
- Click Run at the top of the window. Photoshop will now open all the images in the folder, one at a time, and watermark them then save them in the folder you specified.
Does that seem complicated? Well, consider this. The steps above work perfectly if all the images in your folder are the same size and shape. If they’re not, you have to add several steps to the process to make sure the watermark is displayed correctly in every image. Then it gets really complicated. That’s why there are apps that do it better now. Here’s how you achieve the same thing in PhotoBulk.
Batch watermark photos in butch with PhotoBulk app
Watermarking images in batches is much easier in PhotoBulk than in Photoshop. Here’s the workflow for that.
Watermarking Software Free For Mac Laptop
- Launch PhotoBulk.
- Drag the photos you want to watermark onto PhotoBulk’s main window. You’ll see thumbnails appear along the bottom.
- Check the box next to Watermark at the top of the sidebar.
- Choose whether you want a text, image, or date stamp for you watermark.
- If you chose text, you can now type or paste the text in the box and format it. If you chose image, click Browse to navigate to the image you want to use and select it.
- Drag the box with the watermark into position and resize it.
- Press Start, choose a folder to save the watermarked images and click Save.
That’s it! No scripts or Actions necessary. PhotoBulk will watermark each image in turn. You can add multiple watermarks to images, too. Once you’ve created and placed the first one, go back to step 4 and this time, press the plus icon at the top of the Watermark box and choose the type you want.
One of the best things about using Photobulk to batch watermark photos is that you don’t have the problem with scaling and positioning the watermark in relation to the size and shape of the photo. PhotoBulk handles all of that automatically.
You can also use PhotoBulk to resize, convert, optimize, and rename images in batches.
As you can see, watermarking multiple images can be difficult or it can be easy. Creating a Photoshop Action will get the job done, but it’s by no means straightforward if you have images of different shapes and sizes.
By contrast, watermarking images in PhotoBulk involves little more than dragging and dropping images, and creating your watermark. And it allows you to perform other batch operations, too. You can actually go ahead and try out PhotoBulk free from Setapp, along with over 150 other great apps for your Mac. Now, no one will steal your images, ever.



