If your Mac isn't compatible with the latest macOS, you might still be able to upgrade to an earlier macOS, such as macOS Catalina, Mojave, High Sierra, Sierra, or El Capitan. To get the latest features and maintain the security, stability, compatibility, and performance of your Mac, it's important to keep your software up to date. High Sierra emphasizes the already-existing benefits of MacOS previous system, Sierra. There are few bells and whistles, but the changes are noticeable and positive. The Apple file system is the most significant feature it brought. It enables the storage and encryption of a large number of files. Thus, it boosts performance and helps manage.
- Download Bluestacks For Mac High Sierra
- Bluestacks Download For Pc
- Bluestacks For Mac Air
- Download Bluestacks For Mac Os High Sierra
- Bluestacks 2 Download
Discover and download Stickman Hook for your computer (Windows) or for your Mac (OSx and more) for free ! Stickman Hook is one of the famous game of the year, so have a look at its details:
- Most recent update: July 31, 2019
- Total reviews: 373579
- Users gave an average note of 4
- This game has been downloaded 50,000,000+ time on the Play Store (on 01/08/2019)
- The author developed is Madbox
Stickman Hook Video
Images of Stickman Hook
Discover alternatives to Stickman Hook
Play Stickman Hook for PC Window and for Mac
- Step 1: You have to download Bluestacks (android emulator) here : (click here to download)
- Step 2: Start the installation of Bluestack on your Windows computer or on your Mac.
- Step 3: When Bluestacks is installed, you can start the software by clicking the logo on your desktop.
- Step 4: When Bluestack is open, go to the Play Store (connect with your Google Account or create a new free Google Account).
- Step 5: Then search Stickman Hook in the Play Store, using your computer keyboard.
- Step 6: Install Stickman Hook by clicking on “install” link on the Play Store.
- Step 7: You can now play Stickman Hook from your Windows or Mac computer.
Stickman Hook on PC (Windows) and on MAC (Free)
Download Bluestacks For Mac High Sierra
- Step 1: To use Stickman Hook on your PC or Mac using Nox App Player, you have first to download Nox. For PC Windows: click here. or Mac: click here
- Step 2: Click on the file you downloaded to install Nox by following the step
- Step 3: When installation is complete, start Nox by clicking the shortcut on your PC/Mac
- Step 4: When Nox App Player is started (it could takes few seconds to few minutes to start since it’s a very strong software), go on the Play Store (the logo should be visible on the main page) by clicking on it.
- Step 5: Search Stickman Hook in the Play Store by typing the name with your keyboard.
- Step 6: Install Stickman Hook by clicking on “install” and then wait the game shortcut is available on the main screen of Nox.
- Step 7: Click on Stickman Hook’s icon and enjoy your game from your PC/Mac!
Compatibility
Differents OS are compatible with Stickman Hook, here is the list:
Bluestacks Download For Pc
- macOS Catalina
- Mac OS Mojave
- Mac OS X Maverick
- macOS Sierra
- macOS High Sierra
- OS X 10.11
- OS X 10.10
- All Mac OS since 2011
- Windows 8
- Windows 7
- Windows Vista
- Windows XP
- Windows 10
- Windows 10 Pro
- All recents Windows since 2012
Install Stickman Hook on Android
- Start Play Store from your Android device like Samsung Galaxy S9, Galaxy S10, Galaxy Note 9, etc.
- Enter Stickman Hook in the search bar and press on “see” or “go”.
- Press on “install” to launch the install of the game (green button).
- Already finished! You can now play/use Stickman Hook on your Android phone like OnePlus7, Xiaomi Mi9T, Google Pixel 3 XL, Sony Xperia 10 or Huawei P30
Warning: the game Stickman Hook has to be downloaded, so if you don’t have unlimited data, we suggets you to use a free public wifi or home wifi to download the game
Install Stickman Hook on Iphone
- Start the App Store from your IOS Phone (Iphone 7, Iphone 8, Iphone X, Iphone Xs, Iphone Xs Max, Iphone Xr or your Ipad Pro for example).
- Enter Stickman Hook in the App Store and click on the first result.
- Press on “get” to launch the download and the setup of the app.
- Finished! You can now use the game Stickman Hook on your Iphone or your Ipad.
Warning: Because you have to download the app first, and because Ios apps are very heavy, be sure you have a good network to download (or good wifi) Stickman Hook. This app is compatible with iOS 12.4, iOS 12, iOS 11, iOS 10 oo lower iOS versions
Official Play Store link: https://play.google.com/store/apps/details?id=com.mindy.grap1
Wanted to upgrade Mac from Big Sur to macOS 12 Monterey but failed? Full fixes to various Monterey update errors, including Monterey installation failed, update not found, stuck, installation failure on Intel/M1 Macs, and more.
macOS 12 Monterey has brought many new features to improve your experience using a Mac. For example, you can now use a single Mac's controls across multiple iPads or Macs; share screen with friends and family in real time with all using FaceTime SharePlay; AirPlay content to the Mac...
All the benefits are a strong reason to upgrade to Monterey. Here we will show you how to download and install the macOS 12 Monterey without errors as well as how to fix any problem that may occur during the macOS Monterey update errors like the owner check, stuck installation, Outlook crashes, M1 update errors...
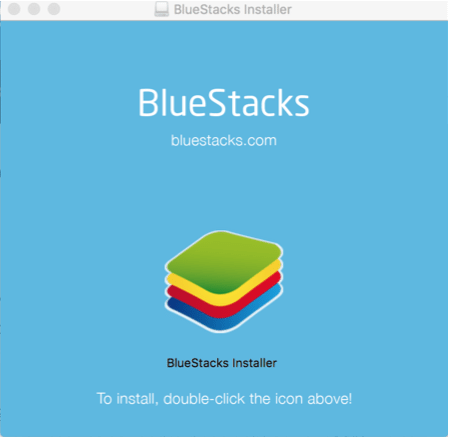
Can I Update to macOS Monterey on My Mac?
You can upgrade macOS to 12 Monterey if you're running any of the following device:
- iMac (Late 2015 and later); iMac Pro (2017 and later);
- Mac mini (Late 2014 and later); Mac Pro (Late 2013 and later);
- MacBook Air (Early 2015 and later); MacBook (Early 2016 and later); MacBook Pro (Early 2015 and later).
Back up Your Mac to Avoid any Monterey Update Problems
Any bugs and problems can happen during Monterey update. And any download/install failure may cause data loss. Therefore, you're suggested to back up the important data saved on your computer. You can back up Mac to an external hard drive or other cloud storage services. Below we'll take Mac's built-in backup feature Time Machine as an example:
- Connect an external hard drive to Mac. Make sure the hard drive has enough space to store your Mac.
- Click System Preferences > Time Machine > toggle the switch from 'Off' to 'On.'
- Then click the Select Disk… to select the hard drive. Then it will start to backup Mac.
Note: Time Machine is a complete backup solution, which requires large space and long time. If you only need to back up some important data, there are many third-party Mac backup tools and services to help.
How to Download and Install Monterey
- On your Mac, go to https://developer.apple.com.
- Click the Discover tab > click the macOS tab at the top of the page.
- On the macOS page, click the Download button at the top right corner and sign into your Apple developer account (if you don't have a developer account, click Member Center> sign in with your Apple ID > on the Apple Developer Agreement page, check the box to accept the agreement > click the Submit button. Then your Apple ID is a free developer account).
- Click the Install Profile button at the bottom of the page to download macOS Monterey.
- Find and launch the installer of macOS Monterey Developer Beta Access Utility. Double-click macOSDeveloperBetaAccessUtility.pkg to run the installer.
- When the installer downloads, System Preferences will check for an update to MacOS. Click Update to download and install macOS Monterey beta.
macOS 12 Monterey Update Problems and Fixes
Update to macOS 12 Monterey is not always smooth. Some known issues already happen during the download and install. First of all, let's exclude some basic reasons that may cause Monterey update errors. First of all, check if your Mac is compatible with the new system; second, make sure your Mac has enough storage for Monterey. Open the Apple menu and click About This Mac > select Storage and check if there is at least 16GB free space.
1. macOS 12 Monterey installation failed
'Installation failed. In order to continue installing, you need to be an owner.' Many early users have reported this error when they update from macOS 11.4 to 12 Monterey. Some other users also get Monterey update error messages like 'cannot be installed because of an error.' To fix the error 'Failed to get ownership for system', you can:
Update your Mac to macOS 12 Monterey using the command line to bypass the secure token/owner check from the Software Update preference pane:
- Press cmd + Spacebar to bring up Spotlight and search for Terminal.
- sudo softwareupdate -i -a -R
- -i Install
- -a All appropriate updates
- -R Automatically restart (or shut down) if required to complete installation)
2. Can't install macOS Monterey on M1 Macs
Many users of M1 Macs says they they can't install macOS Monterey on their M1 machines. For example, some get the message 'An error occurred while setting 'Monterey' as the startup disk: The operation couldn't be completed. (SDErrorDomain error 108.)'. Luckily, some other M1 owners have provided useful solutions to fix it:
- Installing the macOS 12 Monterey from inside the recovery mode:
1. Download the Monterey installer app onto your internal SSD.
2. Boot the M1 Mac into recovery mode by shutting it down first and pressing + holding the Touch ID key.
3. Connect the external drive and format it using Disk Utility; choose APFS as file system.
4. In the recovery mode, open Terminal, navigate to where the Monterey installer is stored (like ~/Downloads on your internal disk)
5. Start the installation process by executing ./Install macOS 12 Monterey.app/Contents/MacOS/InstallAssistant - Try another USB-A-port instead of the USB-C port. Try another external drive.
- Reset PRAM/ NVRAM and SMC [For intel Mac only]
3. Failed to personalise the update. Please try again.
Here is another common error during macOS 12 Monterey update - 'An error occurred preparing the update. - Failed to personalise the software update. Please try again.' The 'Failed to personalize' error is not new with Monterey. Here are some fixes:
- Installing the macOS 12 Monterey using Terminal Commands as per the guide above. Use sudo sh -c 'softwareupdate -ia' via terminal.
- Update macOS 11 Big Sur to 12 Monterey in Safe Mode: Power off your Mac > Turn it back ON and immediately press & hold the Shift key > Only release Shift after the log-in screen is displayed. Type your Password. > Go for System Preferences -> Software Update and try to update again.
4. macOS Monterey update not found
Get the macOS 12 update error 'Update Not Found - The requested version of macOS is not available.'? You're not alone. Why your Mac says the requested version of macOS is not available? You can try:
Bluestacks For Mac Air
- Command + R from the updates window to force a refresh.
- Opten terminal and follow the steps:
sudo -i
enter root password
/System/Library/PrivateFrameworks/Seeding.framework/Versions/A/Resources/seedutilUnenroll from the Beta Program
/System/Library/PrivateFrameworks/Seeding.framework/Versions/A/Resources/seedutil unenrollEnroll in the DeveloperSeed Beta
/System/Library/PrivateFrameworks/Seeding.framework/Versions/A/Resources/seedutil enroll DeveloperSeedClose and re-open System Preferences > Software Update
- There is too much traffic on the server. Try to update Monterey another time.
5. Monterey install is stuck
Updating to macOS Monterey 12 from macOS Big Sur might take significantly longer than expected. There are users who tried to download Monterey installer via system update for hours. But Monterey download gets stuck and the progress bar stops at some point like 25% or even 100%. Some others get stuck on 'Preparing macOS Monterey 12.1 Update...' Rebooting and re-downloading the system won't fix.
- Shut down your computer, restart it and hold down the shift button until it starts in safe mode. Then redownload Monterey.
- Restart/refresh your Internet connection to avoid any network connectivity errors.
- Close any app that requires large amount of CPU, uninstall it and try again.
- Try to update macOS 12 Monterey again after rebooting in recovery mode.
- Try to update macOS 12 Monterey via the APP Store.
- If the macOS Monterey download gets stuck, there is high likelihood that Apple servers is overwhelmed. Give it sufficient time, wait patiently, or simply cancel the download. It might be much better to re-download macOS Monterey tomorrow.
6. macOS Monterey update not enough free space
If the macOS 12 software won't install and says 'There is not enough free space on the selected volume to upgrade the OS. An additional GB.MB is required', make sure you have more than 20GB of space on your Mac to download and install macOS Monterey successfully. However, if there are enough storage avaiable on your Mac and you still get the Monterey update problem, try this:
- Clear the local snapshots of Time Machine stored locally on your Mac. To do this, choose Apple menu > System Preferences, then click Time Machine. Turn off 'Back Up Automatically'. If that doesn't work, then delete the snapshots manually in the terminal: type tmutil listlocalsnapshots / and then type sudo tmutil deletelocalsnapshots 2020-06-01-002010;
- Sign out from AppStore -> Restart Mac -> Sign in to AppStore -> Download Xcode;
- Download the installer on an external hard drive and try again.
7. Monterey Update Breaks Outlook
The Microsoft Outlook won't work properly after macOS 12 Monterey update. On some Macs, the Outlook crashes and freezes often. While the Outlook won't even open on some other updated Macs. It fails with a message 'The application 'Microsoft Outlook' can't be opened.' To fix the maoc Monterey update problem, you can try the Outlook beta solution:
- After updating the macOS to Monterey, fource quite your current Outlook version > launch the Microsoft AutoUpdate v4.38, and from Advanced selected Beta Channel > chose to update only Outlook among other updates for other Office apps > restart the Outlook.
- After updating to outlook beta, created a new profile: open the Applications folder. Ctrl+click or right-click Microsoft Outlook, and then select Show Package Contents. Open Contents > SharedSupport, and then launch Outlook Profile Manager.
8. Software update forbidden
Confronted with an error message forbidden - An error occurred while installing the selected updates? So far, the reason is complex. For some users, they remove beta version from macOS and re-download macOS Monterey to get it fixed. For others, reboot their MacBook or iMac seemingly workable. If you're still in trouble, possibly contacting Apple support is the way to go.
9. Monterey not connecting to Wi-Fi
'I've updated to Monterey and I'm having trouble when connecting to WiFi networks. At first no network appeared and now even though it has connected silently to my usual network, it is showing as no connected, but internet actually works.' For Monterey WiFi problems, you can try:
- Switch Location in the network preferences menu to somewhere else and try again;
- Remove the WiFi from the Network pane, reboot and reset SMC, then add the WiFi back.
Download Bluestacks For Mac Os High Sierra
10. Can't open apps after update
There are users reporting that they can't open apps or apps crash on startup after they upgrade to macOS Monterey. The failed apps include Messages, Dropbox, Mail, Safari, Finder, Airdrop, etc. When you have similiar problems, try to:
- Install the new Xcode Beta;
- Check if there is a new app update;
- Delete every internet account from the System Preferences panel (except iCloud) and create new ones.
Bluestacks 2 Download
11. Menu bar items disappearing
After update to Monterey, the new control center, WiFi and other system icons in menu bar are disappeared. What happened and how to get the missing icons reappear?
- Turn off fast user switching: System Preferences => Dock & Menu Bar => Other Control Center Mod... => Fast User Switching, and uncheck both checkboxes.
- Try to run it from Terminal: sudo /System/Library/CoreServices/ControlCenter.app/Contents/MacOS/ControlCenter
12. macOS Monterey battery drain
Some users from Apple community and reddit complained that Mac computer is showing battery health dropped 10% or even more in less than one week after installing macOS Monterey. Here are some proven tips to solve the problem with Monterey.
* Disable some apps. Monterey features updated and new apps that are supposed to exert pressure on your computer. You can use Activity Monitor to check the apps that are draining battery greatly, and disable them for see if it is fixed. Some users from reddit reported that battery life was improved significantly when Chrome helper app and the entire drive from Spotlight scanning are disabled.
13. Cannot connect to any bluetooth device on macOS Monterey
There are still many users experiencing difficulty with connecting to any Bluetooth device or suddenly everything drops connection to Macbook after updating to macOS Monterey. Here are some fixes for Bluetooth problems that are also feasible for other macOS updates.
Press Shift + Option, and then click on the Bluetooth icon in the menu bar, select Reset the Bluetooth module and then restart your Mac to see if the problem is fixed.



