Find Out Most Popular Mac Uninstallation Software To Remove Apps (2021)
Uninstalling apps manually on Mac might feel like a long and hideous task, especially when you want to uninstall many applications at a time. While you need to visit Finder, navigate the application, drag it to the Trash and then emptying the whole of it is one hell of a long method. A best app uninstaller for Mac can let you do it in less than a minute. No need to find the traces of leftover files later after app cleaner for Mac removes even these minute signs effectively. Yes, that’s so smooth and you can uninstall programs on Mac easily!
Aside from data loss, disk errors will lead to slower performance of your Mac. In worst scenarios, your Mac won’t even turn on. Because of this, it’s advised to run disk repair tools as a part of general maintenance. Top 10 Mac Disk Repair Tools in 2021 1. Disk Drill for Mac. Pls comment if u want me to update this software to its latest version.Here's the link:up tons of disk space with Disk Do.
Hence, we have got your best uninstaller apps for Mac, and even ways to remove apps from Mac.
Disk Doctors Mac Data Recovery software recovers lost and deleted data from HFS+, HFSX file systems on Mac OS X 10.4 and above, which includes 'Leopard'. The software supports both Intel and PowerPC based Macintosh. Disk Doctors Mac Data Recovery. Disk Doctor free download - Auslogics Disk Defrag, Wise Disk Cleaner, EaseUS Disk Copy, and many more programs. Disk Doctors Data Recovery Suite is built for most main stream file systems used in Windows, Mac, Linux and Unix Operating Systems. It can recover after the volume has been reformatted, even with a different file system.
10 Best Mac Uninstaller 2021
1. Advanced Uninstall Manager
Having an uninstaller in your Mac is such a great way to save space and time, probably the most important things. Advanced Uninstall Manager lets you remove all the unwanted apps in a fraction of seconds. All you have to do is drag and drop the application to this uninstaller and it’s done.
Not just this, it also helps in disabling login items which ultimately saves the boot time of the system. You can even check all the applications uninstalled before in the history.
Features Of Advanced Uninstall Manager
- The application deletes all the corresponding leftovers present in the system.
- All the scanned results are displayed in the different categories which makes the review necessary.
Pros:
- Easiest way to uninstall application from your Mac.
- Prevents important apps from deleting accidentally.
Cons:
- One needs to buy a license to get the apps deleted.
Get Advanced Uninstall Manager |
2. CleanMyMac X
Get your Mac clean and optimized properly with CleanMyMac X that also uninstall apps on Mac way easier than all. Apart from cleaning apps and their redundant data, this tool is capable of removing malware and finally liberates the whole system space. Also, get all the clutter from iTunes, Mail, Photos, removed.
CleanMyMacX For Mac app makes sure that the malware database is updated regularly. Hence, if any application is rigged with any issue of malware, adware or ransomware, it gets deleted itself in order to protect the system. After this tool cleans apps for Mac, enjoy the faster boot time, more responsive applications and lots of space.
So how touninstall applications on mac? You have got the answer!
Features Of CleanMyMac X:
- It removes malicious files, junk, browsing traces and protects the system from any vulnerabilities.
- Maintenance section is very descriptive and helps a new user to navigate easily.

Pros:
- Keeps your system’s functioning smooth and speedy.
- Regular malware database update gives a safety edge.
Cons:
- Internal settings may seem a little complicated
3. CCleaner For Mac
Get another app remover for Mac in the name of CCleaner which is able to manage, analyze and clean all the redundant files which occupy a great space. In the ‘Tools’ section of CCleaner, you can notice the list of applications present in the system. From here, select the required ones and click on ‘Uninstall’ and easily uninstall programs on Mac. The clutter is absolutely removed with no temporary files or folders bothering the working process of the system. Uninstall apps on Mac and enjoy a faster computer experience!
Features Of CCleaner

- The free version of CCleaner deletes unwanted cookies, logs and much more at the same time.
- Very popular and reliable Mac cleaning utility tool
Pros:
- It automatically removes extra data to speed up the Mac.
- Price of the Premium version is also reasonable.
Also Read: A Complete Review of CCleaner For Mac
4. Nektony App Cleaner And Uninstaller
Nektony not only removes apps from Mac very swiftly but also takes care of its service content side by side. Hence, no backup files remain stranded anymore and space is saved for future purposes.
Disk Doctor Mac Download Free
It can also find out leftovers of all the previously deleted apps, remove the service files and reset applications from the initial state. Moreover, disabling or uninstalling extensions is also very much possible with this best app uninstaller for Mac. Get free from all the temporary and service files and improve the performance of Mac easily.

Features Of Nektony App Cleaner
- It removes cache, app support files and preference files to figure out disk space.
- The interface is pretty convenient to use as well as navigate.
Pros:
- Manages browser extensions very well.
- It helps in removing leftovers from previously installed apps.
Cons:
- Free version doesn’t let you delete the apps but only locate.
Also Read:Best Mac Optimizer Software to Free up Valuable Disk Space
5. AppZapper
How about a simple drag and drop session where you can pull the apps in the software and it deletes it automatically? Definitely, good! This is the best uninstaller for Mac as it deletes all the additional files residing in the directories. So better save your space and use it for some future storage. The interface is absolutely navigable and a small window is open on the screen where you can perform drag and drop features easily.
Features Of AppZapper
- ‘Hit List’ lets you browse all the applications installed on your Mac.
- Bold and clear interface for easy navigation.
Pros:
- Drag and drop feature for easy app removal.
- All the purchased apps are recorded in the system itself.
6. AppDelete by Reggie Ashworth
Remove apps from Mac using this powerful best Mac Uninstaller that can also delete Widgets, Preference panes, Plugins and Screensavers and of course, associated files with them. We do not realize their presence but throwing them all saves gigabytes of space. The user interface of AppDelete is pretty easy to understand and you do not need an expert for guidance.
Features Of AppDelete
- AppDelete by Reggie Ashworth- app removerOther features that make things simpler include Quick search filters so as to choose items that you want to delete, Force Empty Trash and Delete Orphaned Files.
- Premium version is also affordable to the users.
- This ishow to delete programs on mac swiftly.
Pros:
- Locate your apps by using smart search filters.
- Remove deleted items by Force Empty Trash
7. Hazel
An invaluable source to clean apps on Mac, Hazel, works quietly on your system to delete applications on Mac which are non-required applications and its attached belongings. You don’t need to revisit the Trash Can in order to delete the leftovers. With that, in-file search criteria allow the extraction of files according to dates, filename, etc.
Features Of Hazel
- Once you have downloaded this application on Mac, you are simply able to save your time uninstall whatever you like in one single click. Indeed, the best app uninstaller for Mac!
- It can act as your personal housekeeper inside Mac for organization of applications.
Pros:
- Find and uninstall hidden applications in your system.
Cons:
- It does not contain advanced features as available with its competitors.
Also Read: How To Uninstall Apps On Mac
8. Disk Doctor
How about getting your system scanned in a robust manner and you are finally able to remove apps from Mac? This is what Disk Doctor is providing you with its effective app uninstaller for Mac. Huge space savior cleaned Mac and finally had a smooth work process! Who doesn’t want that?
Features Of Disk Doctor
- After uninstalling applications from Mac, check out how much space you have been able to secure as unclogging of caches, logs, browser data and downloads have made things easier for you!
- Slick user interface with two different themes
Pros:
- Full retina support and compact utility
- Remove browser cache easily.
9. AppCleaner
This small application is one of the best Mac uninstaller apps. This app understands that when an application is being downloaded, the other associated files scatter all over the system and take up the space on Hard Drive. AppCleaner easily finds out all the files along with the apps and deletes them all instantly. The easy going and easy deleting of apps makes things smooth for all.
Features Of AppCleaner
- Scans the system to preview installed applications
- show unused applications and let you uninstall them easily.
Pros:
- In-app help for users available.
- Remove all types of service files and previously installed apps’ leftovers.
Cons:
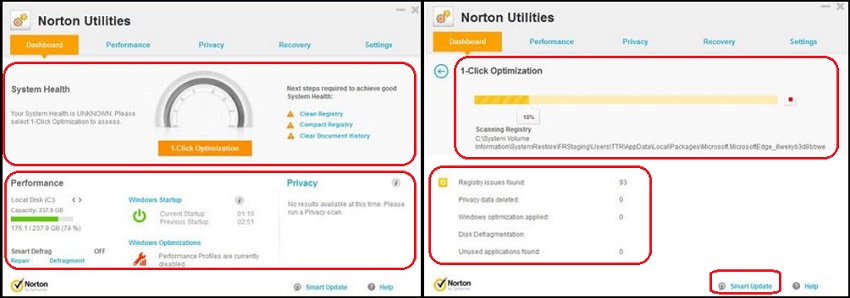
- 30 day money back policy is not successful amidst users.
FAQs: Best Mac Uninstaller
1. What is the best app uninstaller for Mac?
TuneUpMyMac and Advanced Uninstall Manager are some of the best uninstallers for Mac as they delete the apps along with their associated files in a few clicks. Moreover, these apps can also help in optimizing the system and saving precious space for other files.
2. How do I completely remove an app from my Mac?
Although you can drag your apps to the trash but other files remain stuck in the system and cause wastage of space. In order to completely remove an app from Mac, you can get one of the best uninstallers for Mac and get the app removed completely in one go.
3. What is the best program uninstaller?
The best program uninstaller according to us is TuneUpMyMac because it is a complete pack of all other features that are required to keep Mac safe and strong.
Wrap-Up
These 7 best app uninstallers for Mac not only delete apps from Mac but also improve the overall performance of the whole system. If you ask our recommendation, we would say it’s TuneUpMyMac. Tt is all because of the overall caring of your system apart from uninstalling apps. You can also go for the Nektony app cleaner next to sort various other requirements.
With that, we hope you would enjoy an easy life after keeping an effective app cleaner for Mac.

Must Read
- Top 8 Best Photo EXIF Editor for Mac In 2021 >
- Top 5 Best Hard Drive Cloning Software For Mac In 2021 >
- 10 Best Duplicate Photo Finder & Duplicate Remover For Mac 2021 >
- 10 Best Fastest Browsers For Mac in 2021 (Updated) >
- Top 10 Best Duplicate File Finders For Mac 2021 >
- Top 10 Mac Temperature Monitors >
Disk Utility can find and repair errors related to the formatting and directory structure of a Mac disk. Errors can lead to unexpected behavior when using your Mac, and significant errors might even prevent your Mac from starting up completely.
Before proceeding, make sure that you have a current backup of your Mac, in case you need to recover damaged files or Disk Utility finds errors that it can't repair.
Open Disk Utility
In general, you can just open Disk Utility from the Utilities folder of your Applications folder. However, if your Mac doesn't start up all the way, or you want to repair the disk your Mac starts up from, open Disk Utility from macOS Recovery:
- Determine whether you're using a Mac with Apple silicon, then follow the appropriate steps:
- Apple silicon: Turn on your Mac and continue to press and hold the power button until you see the startup options window. Click the gear icon labeled Options, then click Continue.
- Intel processor: Turn on your Mac, then immediately press and hold these two keys until you see an Apple logo or other image: Command (⌘) and R.
- You may be asked to select a user you know the password for. Select the user, then click Next and enter their administrator password.
- From the utilities window in macOS Recovery, select Disk Utility and click Continue.
Select your disk in Disk Utility
Choose View > Show All Devices (if available) from the menu bar or toolbar in Disk Utility.
The sidebar in Disk Utility should now show each available disk or other storage device, beginning with your startup disk. And beneath each disk you should see any containers and volumes on that disk. Don't see your disk?
In this example, the startup disk (APPLE HDD) has one container and two volumes (Macintosh HD, Macintosh HD - Data). Your disk might not have a container, and it might have a different number of volumes.
Repair volumes, then containers, then disks
For each disk that you're repairing, start by selecting the last volume on that disk, then click the First Aid button or tab.
In this example, the last volume on the disk is Macintosh HD - Data.
Disk Doctor Mac Free Download
Click Run to begin checking the selected volume for errors.
- If there is no Run button, click the Repair Disk button instead.
- If the button is dimmed and you can't click it, skip this step for the disk, container, or volume you selected.
- If you're asked for a password to unlock the disk, enter your administrator password.
After Disk Utility is done checking the volume, select the next item above it in the sidebar, then run First Aid again. Keep moving up the list, running First Aid for each volume on the disk, then each container on the disk, then finally the disk itself.
In this example, the repair order is Macintosh HD - Data, then Macintosh HD, then Container disk3, then APPLE HDD.
If Disk Utility found errors that it can't repair
If Disk Utility found errors that it could not repair, use Disk Utility to erase (format) your disk.
If your disk doesn't appear in Disk Utility
Disk Doctor For Pc
If Disk Utility can't see your disk, it also can't see any containers or volumes on that disk. In that case, follow these steps:
- Shut down your Mac, then unplug all nonessential devices from your Mac.
- If you're repairing an external drive, make sure that it's connected directly to your Mac using a cable that you know is good. Then turn the drive off and back on.
- If your disk still doesn't appear in Disk Utility, your Mac might need service. If you need help, please contact Apple Support.



