By Nathan E. Malpass, Last updated: August 27, 2019
Oct 14, 2010 Speciality level out of ten: 1. Oct 14, 2010 8:06 AM in response to bob-lo. In response to bob-lo. Taking your questions in reverse order, I don't believe there is a way to have the OS clean Downloads. I also don't believe there is a recommendation from Apple as to how long to keep the download files. Generally every couple of months when I get. Nov 26, 2020 Delete Downloads On Mac Directly. Well as you know after reading so far that there are two ways which we can use to Delete Downloads On Mac. So I think now we should move to the steps of our first way in order to Delete Downloads On Mac. So all you need to do form now is just have patience and concentration on each and every step which I am. Now that you know where all your mail downloads are hiding, it’s time to stop your Mail app from wasting gigabytes of your Mac space. Deleting Mail Download files from a Mac. One way to save space and stop mail download overload is to use an email client that makes it easier to find, organize and delete attachments. On your Mac, drag the item to the Trash in the Dock or select the item, then press Command-Delete. If an item is locked, click Continue to confirm you want to move the locked item to the Trash. To search for and locate files you want to delete, see Narrow your search results on Mac.
Quite a few times, I have found some users of Mac devices are confused about such a question: how to delete downloads on Mac device?
e.g. I have a MacBook Air that I use every single day. I use it for both work and recreational purposes. One thing I love to do with my MacBook Air is to download a lot of files. Mostly because I love watching series and movies. Now, I want to know how to properly delete downloads I don’t need anymore. Can you teach me how to properly do it?
Indeed, similar questions are full of different forums and floods of methods are given from friendly netizens. However, it is difficult for Mac users to tell which method is the most suitable one for themseleves. Therefore, this article is going to provide a complete guide on how to delete downloads on Mac devices.
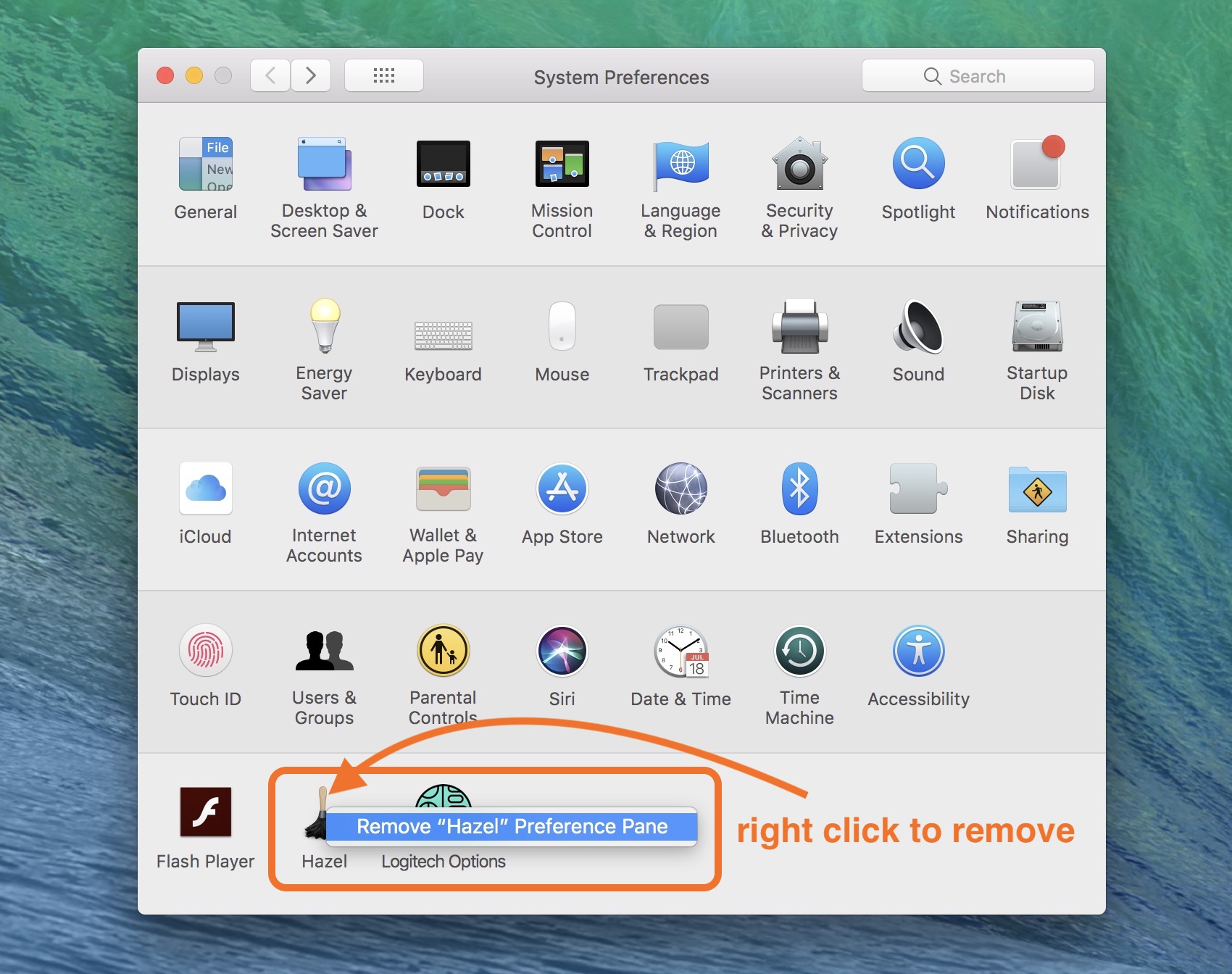
Part I: Why Do You Need to Delete Downloads on Mac?
Apple’s Mac devices are very popular and useful for a lot of users. It has an interface that is user-friendly. Plus, it works fast and smooth.
When we use our Mac devices every single day, we usually accumulate a lot of downloaded files such as applications, music, videos, pictures, and even confidential data.
All of these downloaded files are kept within our hard drive or solid state drive (SDD). Specifically, if not modified, the downloaded file is kept within the Downloads folder.
This can take up a lot of space within your device. Plus, there might be confidential data that when leaked, can cause a lot of trouble for you, your business, or the company you work with.
That's why in this article, we will be showing you different ways or methods of removing your downloaded files.
We will also tell you how to remove your download history within different browsers in your Mac device as well as through a useful application. Hopefully, this will help keep your privacy safe and even free up more space within your device to boost its performance.
Part II: How to Delete Downloads on Mac With FoneDog’s Mac Cleaner
One thing you can actually do is to use FoneDog’s Mac Cleanerto help you clear up your browsers including the downloaded files thereof and even make your Mac work faster. It is the fastest and convenient way for you the Mac users to delete downloads on Mac with the help of a third - party application.
Here’s how to delete downloads on Mac using FoneDog's Mac Cleaner step by step:
Step 01 - Download the tool.
Step 02 - Launch it within your Mac device. The main interface will show a variety of the device’ system status.
Step 03 - Select Privacy, a tool Privacy under the ToolKit module.
Step 04 - Press Scan button. The tool will now do a comprehensive scan on your device.
Step 05 - Once the scanning is complete, click View to check scanned results.
Step 06 - Choose a particular category and the files involved in your downloads on Mac. For instance, Downloaded Files under Google Chrome browser.
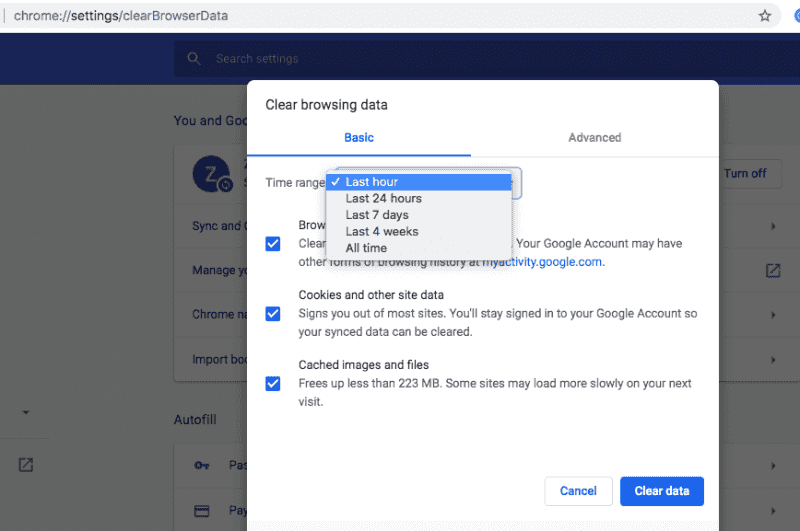

Note: Move your mouse to the occupation information on the right side of the files in browsers, you can view more detailed information by clicking the Show button in grey.
Step 07 - Press Clean.
Step 08 - Confirm the cleaning operation.

Step 09 - Wait until the cleaning process is finished.
Part III: Manually Deleting Your Downloads On Mac
Here are the steps to manually delete your downloads within your Mac device:
Step 01 - Go to the Dock.
Step 02 - Finally go towards the fInder.
Step 03 - Go towards the Manage page.
Step 04 - On the left side of the screen, look for Downloads and click it.
Step 05 - Now, all the downloads will be shown on the pane on the right side.
Step 06 - If you wish to select every single downloaded data, press CMD + A. Or, you can choose specific download files one at a time.
Step 07 - Click the right mouse button.
Step 08 - Select Move To Trash.
Step 09 - Go to your Trash Bin and right click on it.
Step 10 - Select Empty Trash.
That’s it. Very easy right? Well, let’s get on with deleting your downloads history within different browsers.
Part IV: Deleting Downloads History Within Different Browsers
There are different steps to deleting your history within different browsers. Let’s check them out one by one.
Chrome: How To Manually Remove Downloads History
Here are the steps to help you manually clear up downloads history within Google Chrome:
Step 01 - Open the browser Chrome.
Step 02 - Press History. This is located within the menu bar.
Step 03 - Press Show Full History.
Delete Apple Music Downloads Mac
Step 04 - Choose Clear Browsing Data..
Step 05 - Select the time range you wish to delete. If you want to delete everything, select The Beginning Of Time.
Step 06 - Check the box that states Download History.
Step 07 - Finally, press Clear Browsing Data.
Safari: How To Manually Remove Downloads History
In order to clear up your history for downloads within the Safari browser, follow the steps below:
Step 01 - Open the browser Safari.
Step 02 - Press History. This is located within the menu bar which is also at the top of the screen.
Step 03 - Choose Clear History And Website Data.
Purchase code inilabs school crack%5b. Step 04 - Select All History if you want to clear up everything. Or, you can select a specific time range that you want.
Step 05 - Press Clear History.
Firefox: How To Manually Remove Downloads History
Here are the steps to help you remove history of downloads within Firefox.
Step 01 - Open the said browser on your Mac device.
Step 02 - Go to the menu bar and select History.
Step 03 - Choose Clear Recent History.
Step 04 - Choose Everything if you want to delete everything. Or, select a time range that you want.
Step 05 - Press the arrow labeled Details.
Step 06 - Check the box that states Browsing & Download History.
Step 07 - Press Clear Now.
That’s how to delete downloads on Mac and doenload history from three different browsers manually.
People Also ReadHow to Delete iPhone Backup on Mac?How to View iPhone Backup on Mac?6 Ways on How to Copy Photos from iPhone to Mac.
Part V: Conclusion
FoneDog’s Mac Cleaner virtually excels in the field of how to delete downloads on Mac. Plus, its Privacy tool can help you delete downloads history and browsing history to make information confidential.
If you are serious about deleting data, you can also use the tool’s File Shredder tool. In this way, shredded files cannot be recovered even by advanced data recovery tools.
This all in one tool can help you get the space you need for your Mac device thus helping it perform faster and keeping your data safe as well.
How To Delete Downloads
When you download a file from the net, it is saved by default in the Downloads folder on your Mac. You may edit some files or move them to another folder. As for the others, you may use them only once within the Downloads folder and then forget about them. So, over time, Downloads on Mac collect lots of files of various sorts, which take gigabytes of storage space on your Mac. Therefore, you can use Cleaner-App to delete downloads from your Mac.
If you want to get rid of unneeded files from the Downloads folder using Cleaner-App, complete the following steps:
- Launch Cleaner-App. It takes only a few seconds to analyze your data.
- Select the Downloads section. There you will see a list of all the downloads on your Mac on the left. On the right, you can have a preview of a selected file with its file properties.
- Skim the files. You can sort them by name, date, size, or kind according to convenience. Click on the magnifier next to the file’s name to reveal it in the Finder if you want to move it to another folder, for example.
- Select useless items. You can mark each file one by one or click on the Select All button if you want to delete all downloads at once. Click on the Review and Remove button.
- The next moment, you will see all the files which you marked for deletion. Review them, and click Remove to confirm the action.
- Finally, you can empty Trash to delete files entirely from your Mac.
Delete Downloads Macbook
Cleaner-App is a user-friendly application that helps you to clean up your Mac in a few minutes. Use it to easily find and delete the largest files, duplicates, same name files, and photo series. Select and remove unneeded downloads, installers, and screenshots to free up storage space and improve your Mac’s performance. Free Download.



