- Capture Audio From Youtube Mac Free
- Capture Audio From Youtube Freeware
- Capture Audio From Youtube Mac Free Full
- Record Audio From Youtube Mac Free
- Desktop Audio Capture Mac
How to record YouTube Audio on Mac using Filmora Video Editor. Launch Filmora Video Editor on your Mac PC to display the main interface. Create a “New Project” under the “File”. Click the “Record” drop-down icon and choose the “Record from PC” option. Requires Snow LeopardHow to Record Your Screen/Audio/Video on Mac for Free (no download).StepsOpen QuickTime Player Under 'File'You should see:New Movie Reco. After that, click “Save Settings” button. Open the YouTube page that contains the audio you want to capture, play back the song and then click the red icon on the extension panel to start recording YouTube audio. Click the red icon again and then choose “Stop recording” option. Activate Free Sound Recorder. Click the “Record” button to activate the online music recorder. Click “Show mixer window” to choose sound source from the “Recording Mixer”. Then, select proper recording device “Stereo Mix” from “Recording Device” dropdown menu. Want to know how to record audio from YouTube on Mac (macOS Mojave, High Sierra included) or Windows PC with the best video recorder for YouTube to make your own music collection? Look no further! Here are the easiest way to record YouTube audio on Mac and Windows 10, or extract YouTube audio on iPhone or Android devices.
Want to record audio from computer? In this post, you will learn the 4 best free ways to record internal audio on computer. Besides, it will teach you how to extract audio from video (with MiniTool Video Converter) and download audio from YouTube.
Audio recording software is a must in daily life because audio recording is all that is needed on many occasions, such as recording background music from videos, recording meetings, recording live streams, etc.
There are various audio recorders on the web. How to choose a suitable audio recorder? How to record audio from computer? In this post, I will pick out the 4 best audio recorders and teach you how to record desktop audio on computer step by step.
4 Best Audio Recorders That You Should Try
- Audacity
- QuickTime Player
- OBS
- Chrome Audio Capture
Capture Audio From Youtube Mac Free
Method 1. Record Audio from Computer with Audacity
Windows has a built-in audio recorder, but it only supports recording sound through the microphone. You can use it to record conversations, important lectures and more, then cut out unwanted sections of the recording. However, if you need to record system audio from computer, Audacity is a great choice.
Audacity is a professional audio editing program and audio recorder. It’s free, open-source, powerful, and cross-platform, available for Windows, macOS, Linux, and other operating systems. Audacity is capable of capturing audio playing on the computer and recording your voice from the microphone. It can save recordings as WAV, MP3, OGG and other audio formats. It’s easy to use and lets you record audio in high quality.
Let’s see how to record audio from computer with Audacity.
Step 1. Open the Audacity website and click on DOWNLOAD AUDACITY to get the download page.
Step 2. Download Audacity for your Windows operating system and open the installer in the Downloads folder. Follow the instructions to install it on the computer.
Step 3. Then open Audacity after the installation. Click the Audio Host box and get a drop-down menu. Choose Windows WASAPI from the drop-down menu.
Step 4. Tap on Recording Device next to Audio Host and choose Speakers (Audient iD4) (loopback) from the drop down menu.
Step 5. Find the audio that you want to record and minimize the window.
Step 6. Go back to the main user interface of Audacity and click the red Record button to start recording. Then play the audio.
Step 7. In the end, stop the audio recording and save the file as the wanted audio format.
Main Features
- It’s free to use.
- It works on most operating systems.
- It’s available in 36 languages.
- It can import and export files in MP3, WAV, AIFF, OGG, and other popular audio formats.
- It supports recording internal audio and external audio.
- It allows you to cut, copy, and paste audio.
- It can remove vocals from a song, edit music tags, remove background noise from audio, etc.
- It offers lots of digital effects and plug-ins.
Method 2. Record Audio from Computer with QuickTime Player
Mac users can’t record internal audio coming from computer with its native programs. To record audio from computer, the best easiest way is to use third-party desktop audio recorders. If you don’t want to install any audio recorder on the computer, here is a free way to record system audio on Mac computer – use QuickTime Player with Soundflower.
QuickTime is a macOS-only media player as well as a screen recorder. It allows you to record screen with audio, and record voice from your microphone, but it won’t let you record system audio from computer. To fix that, you can install a Soundflower extension that allows you to record audio from computer (not microphone). This extension is free and safe.
Now, let’s follow the step-by-step guide to learn how to record audio from computer using QuickTime Player.
Step 1. Download the Soundflower installer, run it, and complete the installation.
Step 2. Click the search icon and type “Audio MIDI Setup” in the search bar. Then you will see two audio devices: Soundflower (2ch), and Soundflower (64ch).
Step 3. Click the + in the lower-left corner of the window and choose Create Aggregate Device. Rename it and tick the soundflower 2ch box and built-in microphone boxes.
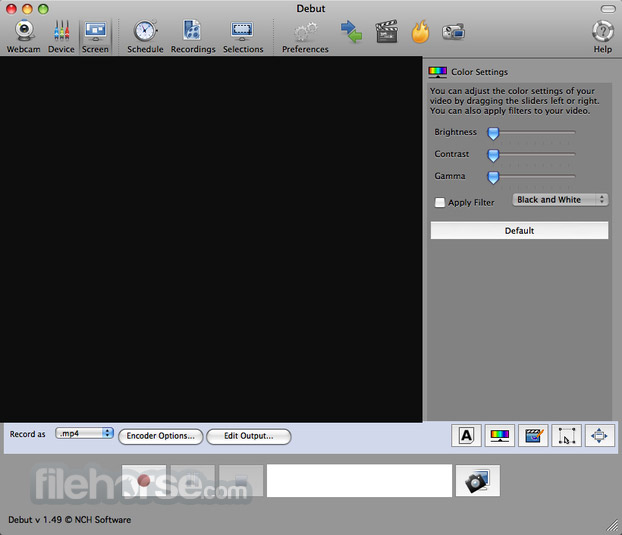
Step 4. Click the + again, choose Create Multi-Output Device and give it a name. Then tick the soundflower 2ch and built-in output boxes.
Step 5. Go to System Preferences > Sound. Switch to the Output tab and select the screen record w/ audio option.
Step 6. Now, you can open QuickTime Player and click on File on the menu bar. Select the New Audio Recording option from the drop-down menu.
Step 7. From the Audio Recording window, click the down arrow icon and make sure that the quicktime audio input option is checked.
Step 8. Play the audio file and click the Record button to start recording.
Main Features
- It’s free of charge.
- It works on macOS.
- It can record video on a computer with audio and capture voice through a microphone.
- It supports multiple video and audio playback.
- It can edit video and audio files, such as trimming, splitting, and combining.
You may also like: How to Record Your Computer Screen? Top 3 Ways
Method 3. Record Audio from Computer with OBS
OBS (also known as Open Broadcaster Software) is designed for live streaming and recording. It’s free and open-source and compatible with most operating systems including Windows, macOS, Linux, etc. It’s powerful and packed with lots of useful tools.
With OBS, you can capture any sound from computer including internal and external audio. What’s more, it allows you to record streaming videos and gameplays. Aside from that, this tool can be used to stream on Twitch, YouTube, and other popular platforms.
How to record audio from computer using OBS? Take the following steps.
Step 1. Download, install, and launch OBS.
Capture Audio From Youtube Freeware
Step 2. On the main interface of OBS, click on Settings in the Controls section.
Capture Audio From Youtube Mac Free Full
Step 3. After opening the Setting window, click on Output to adjust the output settings. Here you can change the save path, recording quality, and recording format. Click the Apply button to save the changes and press OK.
Step 4. In the Sources section, click the + to add a source. Select the Audio Output Capture option from the popup window, and click on OK to create a new source.
Step 5. Later, open the web browser (or open the application) and find the audio you want to record.
Step 6. Click on Start Recording in Controls and then play the audio file.
Step 7. Tap on Stop Recording to end the recording.
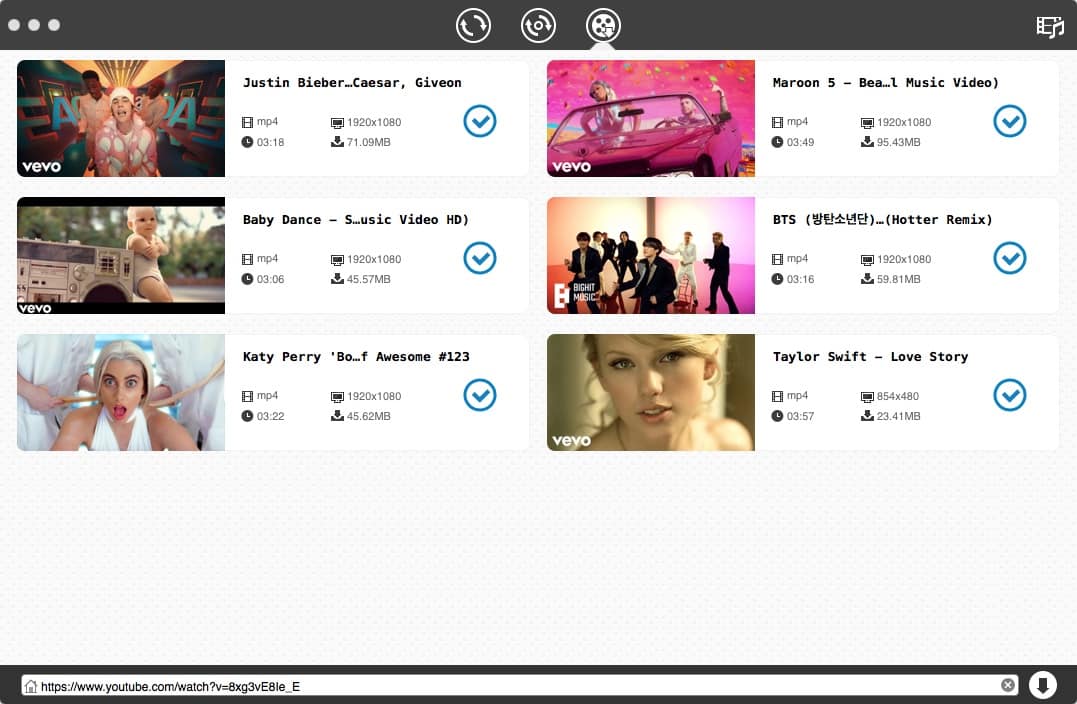
Main Features
- It’s free and open-source.
- It supports the following output format: FLV, MP4, MOV, MKV, TS, and M3U8.
- It’s available in 59 languages.
- It supports recording streaming video and audio.
- It lets you start live.
Method 4. Record Audio from Computer with Chrome Audio Capture
Is there any way to record audio from computer online? Try Chrome Audio Capture! This is a Chrome extension that allows you to capture audio playing on the current tab. With it, you don’t need to install audio capture software and capable of recording the audio file you want on the tab easily and quickly.
This Chrome extension supports exporting audio files to MP3 or WAV and lets you control recording using hotkeys. Moreover, you can select the audio quality you desire.
Remember, this audio recording tool only works in Chrome web browser.
Let’s see how to record audio from computer online with Chrome Audio Capture.
Step 1. Open your Chrome web browser and type “chrome web store” in the search bar. Hit the Enter key.
Step 2. In the left panel, input “chrome audio capture” in the search box and hit the Enter key.
Step 3. Chose the first option and click the Add to Chrome button to continue.
Step 4. From the popup window, click on Add extension to download and install this extension on the browser
Step 5. After installing Chrome Audio Capture, you can go to the target website and play the audio file.
Step 6. Tap the Chrome Audio Capture icon behind the address bar, click the Options button to choose the wanted output format and quality and save the changes. Then tap on Start Capture or press and hold “Ctrl + Shift + S” to start recording audio playing on the current tab.
Step 7. To stop recording, click on Save Capture or press and hold “Ctrl + Shift + X”.
Main Features
- It’s free to use.
- It runs in Chrome web browser.
- It can save recordings as MP3 or WAV format.
- It can change the audio quality.
- The recording time is limited to 20 minutes.
See also: 4 Best Streaming Audio Recorders in 2020
How to Extract Audio from Video
Accidentally record computer audio in video format? Don’t worry, you can use MiniTool Video Converter to extract audio from video. It helps extract MP3, WAV, M4A, AAC, WMA, AIFF, M4B, or OGG from recordings in any popular video format.
Furthermore, this video converter also enables you to download YouTube videos in MP3 or WAV format.
Here’s how to extract audio from video with MiniTool Video Converter.
Step 1. Download MiniTool Video Converter by clicking the Free Download button and install it on your computer.
Step 2. Launch the program and import the recording from your computer.
Step 3. Click on Convert all files to box and switch to the Audio tab. Then choose the output audio format and quality you want.
Step 4. In the end, tap on Convert to extract audio from the video.
Conclusion
Do you want to record audio from computer? Try the top 4 best free ways listed in this post. If you encounter any problems when using MiniTool Video Converter, please contact us via [email protected] or leave a reply!
Record Audio from Computer FAQ
- Visit the 360 Converter website.
- Go to Audio to Text and click on Go.
- Click on Choose Files to upload the audio file.
- Select the language used in the audio file and set the start/ end time.
- Check I agree to Term & Condiftions and tap on Start Conversion.
- Once the conversion is done, save the text file.
Record Audio From Youtube Mac Free
- Open the SAVEMP3 website.
- Copy the URL of the song you want to download.
- Paste the link in the search bar.
- Then click on MP3 to download the audio file.
People take time on YouTube every day!
When you want to capture YouTube video or audio for further personal watching or listening, you can make it happen by following this guide …
Desktop Audio Capture Mac
PLEASE NOTE: To begin with, in case there come some legal issues, you are suggested to take an overall look at YouTube’s Terms of Service and related copyright lawsuit in your country before you start the recording. Also, we don’t advocate any behaviors on recording or downloading YouTube content, but only offer a feasible way for your reference.
Another thing you have to know is that: this method is only available for capturing video-on-demand contents and live streams on YouTube’s personal/company channels, but not suitable for capturing any subscribed media from YouTube Live and YouTube Music. To save for example Live TV events, sports and TVs, you’d better take advantage of YouTube’s unlimited DVR feature.
YouTube, a 14-year-old big boy, is undoubtedly the most popular video-sharing platform worldwide. Since its birth, it has given both video viewers and creators a good place to communicate with each other, and also brought about much pleasure to either part. If you happen to be a YouTube aficionado and are finding a way to record video or audio from YouTube while watching or listening, this tutorial will help you work it out in only a few clicks.
Now keep any of your favorite game clips, short original films, movie trailers, video tutorial, educational sources, music videos, live streams (not from YouTube TV), and so forth into local MP4 or audio file with the help of YouTube recorder.
How to Record YouTube Video at High Quality on Computer?
To record online videos from YouTube in 4K, 1080p or lower, you should turn to some screen recording software. Here RecMaster is our recommendation for its excellent stability, reliable security and flexible recording settings. Please free download it first, complete the setup, and then follow the steps below one by one.
Step 1. Open up your target YouTube video page you’d like to record. Here we set recording one MV of Rihanna as demonstration.
Step 2. Launch the software and choose a video recording mode as you need.
Generally, if you get used to watching YouTube videos at full screen, then choose “Full Screen” recording mode at RecMaster. If you are viewing the content at Windowed mode, please choose “Custom Area” to select the player window on YouTube and then move on to the next step.
Step 3. Set for output video (optional)
By default, RecMaster will output a high-quality MP4 video from YouTube with all sounds turned off. You can adjust options for video format, quality standard, frame rate, whether to absorb audio from your computer or microphone sound, add your webcam video layer onto video and whether to use some mouse cursor or watermark effect. To record a living stream event at a certain time, you can utilize the task scheduler to start the recording automatically.
Step 4. Play YouTube video and press the start button on RecMaster’s interface to recording while playing.
It’s highly recommended to use hotkey “F” during the recording process to switch YouTube playing mode between full screen and window, “K” for playing YouTube video, “Alt + 1” for starting/pausing recording at RecMaster and “Alt +2” for ending the recording. If you are afraid of missing some video content at the beginning, you can start the recording beforehand and then play the video. You don’t have to worry about the unwanted content because you can cut the segment off with RecMaster’s preloaded editor. During the recording period, it’s also available to do some annotations with the drawing tool.
Step 5. Stop the recording when YouTube video ends playing.
By stopping the recording, you can then open to watch it from recording list. Moreover, the access to editor is located on video list window, too. Click to enter into editor control if it’s necessary.
How to Record Audio from YouTube Video Only on Windows or macOS?
There must be times when you are watching (music) videos, you just want to keep the background music or narration only. A simple workaround is to record the internal YouTube audio with RecMaster. So how do you record it? Please go through the following steps.
Step 1. Download RecMacter for Windows or RecMaster for Mac according to your system. Complete the installation by following the wizard.
Step 2. Open the software and go to “Audio Only” window where you are free to record YouTube into MP3 or WAV on Windows, M4A or CAF for Mac. Do turn on “System sound” and fine tune its volume to a proper level. If it’s useless to record microphone audio at the same time, please turn it off here.
Step 3. Navigate to YouTube to play the target video or music and tap the red circle button from RecMaster to record immediately.
Step 4. Pause and continue recording if necessary. When the recording goes to an end, tap the “Stop” button to export the audio file into the recording list. You’d better change its name to what’s good to remember.
RecMaster YouTube recorder makes capturing content from YouTube, both common and live videos included, a snap. But keep that in mind always: since YouTube doesn’t allow users to copy, reproduce, transmit or sell the content owned by YouTube or other respective licencors, you should think twice before your any action regarding the recorded content.
See also: How to record music from YouTube as MP4/MP3 and more formats
As a multi-functional screen recorder, RecMaster is also a good bet for vlogger and online educator to grab raw footage for post-production, for businessman to create product demo or communication video to customer, and for general customer to document key moments happened on the desktop…
More streaming recording guides:
How to Record YouTube Live
How to Record Facebook Live
Best Screen Recorder for YouTube Videos | Features & Guide



